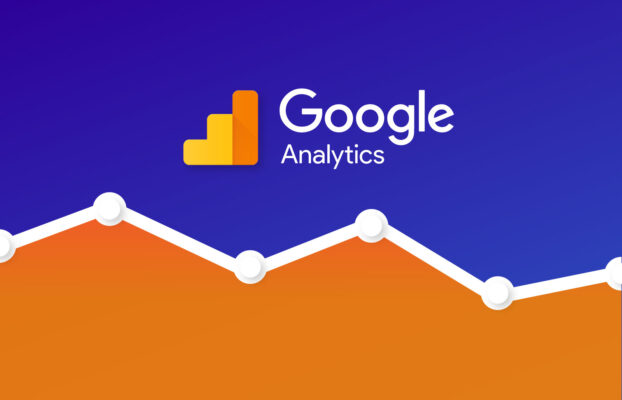Bạn đã bao giờ cập nhật một plugin WordPress lên phiên bản mới hơn và nó khiến cho trang web của bạn bị lỗi chưa? Điều này có thể cực kỳ khó chịu và là một trong những lý do chính khiến nhiều người khuyên người mới bắt đầu quản trị trang web không nên cập nhật plugin.
Trong bài viết này, chúng tôi sẽ hướng dẫn bạn cách khôi phục các plugin WordPress về phiên bản cũ, giống như một hệ thống kiểm soát phiên bản cho người mới bắt đầu.
Khi nào bạn cần khôi phục các plugin WordPress?
Cách tốt nhất là giữ cho trang web WordPress của bạn luôn được cập nhật. Điều đó có nghĩa là bạn nên sử dụng phiên bản WordPress , plugin và chủ đề mới nhất.
Tuy nhiên, trong những trường hợp hiếm hoi, các bản cập nhật đôi khi có thể làm hỏng trang web của bạn. Điều này có thể xảy ra nếu có lỗi trong mã nguồn hoặc nếu bản cập nhật gây ra một số xung đột với chủ đề hoặc một plugin khác.
Đó là lý do tại sao chúng tôi luôn khuyên bạn nên tạo một bản sao lưu WordPress trước khi thực hiện bất kỳ cập nhật nào.
Tuy nhiên, việc khôi phục toàn bộ trang web của bạn từ một bản sao lưu có thể gặp rắc rối và bạn có thể mất các thay đổi gần đây khác mà bạn muốn giữ lại. Vì vậy, thay vì khôi phục bản sao lưu, nếu bạn biết plugin nào đã gây ra sự cố, thì bạn có thể dễ dàng hoàn nguyên các thay đổi và báo cáo sự cố cho nhà phát triển để nó có thể được khắc phục.
Ngoài ra, bạn có thể cài đặt phiên bản plugin cũ hơn theo cách thủ công. Nhưng nếu bạn vẫn có thể đăng nhập vào khu vực quản trị WordPress của mình, thì chỉ cần khôi phục phiên bản plugin sẽ hiệu quả hơn.
Hãy cùng xem cách bạn có thể dễ dàng khôi phục các plugin WordPress bằng cách sử dụng các công cụ kiểm soát phiên bản được thiết kế cho người mới bắt đầu tuyệt đối. Nhưng trước tiên, chúng tôi sẽ chỉ cho bạn cách sửa chữa trang web của bạn nếu nó bị hỏng và bạn không thể đăng nhập vào trang quản trị.
Điều gì sẽ xảy ra nếu bạn bị khóa khỏi trang web của mình?
Trước khi có thể khôi phục một plugin hoặc chủ đề, bạn phải đăng nhập vào trang web của mình.
Nhưng điều gì sẽ xảy ra nếu plugin hoặc chủ đề được cập nhật đã làm hỏng hoàn toàn trang web của bạn khiến bạn không thể đăng nhập được và làm trang web bị trắng xoá? Hoặcẽ trang web của bạn vẫn đang chạy, nhưng bạn không vào được trang quản trị WordPress ?
Trong những trường hợp đó, bạn sẽ phải hủy kích hoạt plugin hoặc chủ đề của mình theo cách thủ công.
Hủy kích hoạt các plugin WordPress theo cách thủ công
Nếu việc cập nhật plugin đã gây ra sự cố nghiêm trọng trên trang web WordPress của bạn, thì chúng tôi khuyên bạn nên hủy kích hoạt tất cả các plugin rồi kích hoạt lại từng plugin một.
Bạn sẽ cần tham khảo hướng dẫn của chúng tôi về cách tắt tất cả các plugin khi không thể truy cập wp-admin và làm theo một trong hai phương pháp để hủy kích hoạt tất cả các plugin của bạn theo cách thủ công.

Bây giờ bạn có thể đăng nhập vào khu vực quản trị WordPress của mình. Bạn có thể chuyển sang phần kế tiếp bên dưới và tìm hiểu cách khôi phục plugin sự cố về phiên bản cũ hơn. Sau đó, bạn có thể kích hoạt lại từng plugin của mình.
Hủy kích hoạt chủ đề WordPress theo cách thủ công
Nếu chủ đề cập nhật là nguyên nhân gây ra sự cố trang web của bạn, thì chúng tôi khuyên bạn nên tải xuống bản sao của chủ đề đó về máy tính của mình và sau đó xóa chủ đề.
Bạn có thể tìm hiểu cách thực hiện điều đó trong hướng dẫn từng bước của chúng tôi về cách gỡ cài đặt và xóa chủ đề WordPress. Bạn sẽ phải làm theo cẩn thận các phần về cách chuẩn bị trước khi xóa chủ đề WordPress và cách xóa chủ đề qua FTP hoặc Trình quản lý tệp cPanel.

Sau đó, bạn sẽ có thể đăng nhập lại vào khu vực quản trị WordPress của mình.
1. Khôi phục plugin WordPress về phiên bản trước
Điều đầu tiên bạn cần làm là cài đặt và kích hoạt plugin WP Rollback.
Sau khi kích hoạt, hãy truy cập trang Plugins »Plugins đã cài đặt và bạn sẽ thấy liên kết ‘Rollback’ mới bên dưới mỗi plugin mà bạn đã cài đặt từ thư mục plugin của WordPress.org.
Lưu ý : Bạn sẽ không thể khôi phục các plugin của bên thứ ba không có trong thư viện plugin chính thức của WordPress.

Khi bạn cần hoàn nguyên về phiên bản trước của plugin, chỉ cần truy cập trang plugin và nhấp vào liên kết ‘Rollback’ bên dưới plugin đó.
Plugin WP Rollback sẽ đưa bạn đến một trang nơi bạn có thể xem phiên bản nào bạn đã cài đặt và các phiên bản bạn có thể khôi phục.

Chỉ cần chọn một phiên bản cũ hơn và sau đó nhấp vào nút ‘Rollback’.
Bây giờ plugin sẽ hiển thị một thông báo cảnh báo. Thông báo này chỉ cho bạn biết rằng bạn nên tạo một bản sao lưu WordPress hoàn chỉnh trước khi tiếp tục.

Nếu bạn đã có một bản sao lưu gần đây của trang web WordPress của mình, thì bạn có thể tiếp tục bằng cách nhấp vào nút ‘Rollback’.
WP Rollback sẽ tải xuống và thay thế phiên bản hiện tại của bạn bằng phiên bản bạn đã chọn. Đừng quên nhấp vào ‘Kích hoạt Plugin’ khi hoàn thành tác vụ.
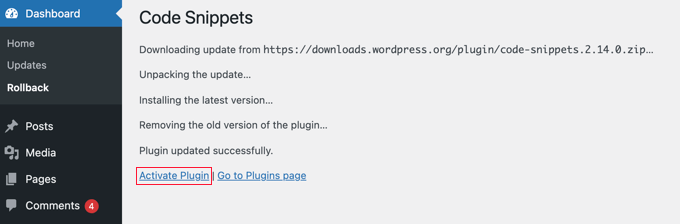
Khôi phục chủ đề WordPress về phiên bản trước
Nếu bạn đang sử dụng một chủ đề miễn phí được tải xuống từ thư viện chủ đề WordPress.org, thì WP Rollback cũng có thể khôi phục chủ đề của bạn.
Chỉ cần truy cập trang Giao diện »Chủ đề và nhấp vào chủ đề mà bạn muốn khôi phục.

Bạn nhấp vào ‘Thông tin về giao diện’ và bạn sẽ thấy nút ‘Rollback’ ở góc dưới cùng bên phải.

Nếu bạn không thấy tùy chọn khôi phục, thì trước tiên hãy đảm bảo rằng chủ đề đó có phải thừ thư viện WordPress.org hay không. Plugin không hoạt động trên các chủ đề được tải xuống từ bất kỳ nguồn nào khác (chẳng hạn như themeforest).
Nếu bạn chắc chắn rằng chủ đề bạn đang cố gắng khôi phục là từ thư viện WordPress.org, thì bạn chỉ cần truy cập trang Bảng điều khiển »Cập nhật . Điều này sẽ buộc WordPress kiểm tra các bản cập nhật .
Bây giờ quay lại trang chủ đề và nhấp vào chủ đề bạn muốn khôi phục. Bây giờ bạn có thể nhấp vào nút ‘Rollback’.
Thao tác này sẽ đưa bạn đến một trang nơi bạn có thể xem phiên bản chủ đề hiện đang được cài đặt và danh sách các phiên bản bạn có thể khôi phục.

Chỉ cần chọn một phiên bản trước đó và sau đó nhấp vào nút ‘Rollback’.
Một thông báo cảnh báo sẽ được hiển thị nhắc bạn hoàn tất sao lưu trước khi tiếp tục.

Nếu gần đây bạn đã tạo bản sao lưu trang web của mình, thì bạn có thể nhấp vào nút ‘Rollback’ một cách an toàn.
Phiên bản của chủ đề bạn đã chọn sẽ được tải xuống và thay thế phiên bản hiện tại. Nếu bạn muốn sử dụng chủ đề trên trang web của mình, thì bạn nên nhấp vào liên kết ‘Kích hoạt’.

Chúng tôi hy vọng hướng dẫn này đã giúp bạn tìm hiểu cách khôi phục các plugin WordPress giống như một hệ thống kiểm soát phiên bản cho người mới bắt đầu.